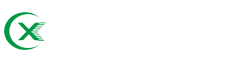Each product is handpicked by our editors.We may earn a commission if you purchase through a link.
The menu bar helps you navigate your Mac seamlessly, allowing you to be your most productive version of yourself.
Welcome to the Product Support column, dedicated to helping you get the most out of the gadgets and software you already use.
Whether you’re a seasoned Mac user or just getting started, chances are you’re not using your menu bar to its full potential.As a result, you make your life more frustrating.
The menu bar is located at the top of the Mac screen, where all the menus (Apple, File, Edit, History, etc.) are located.The rightmost icons, called the status menu, such as Wi-Fi and Battery, are also part of the menu bar.
Understand that while the menu on the left side of the bar is permanent, the status menu on the right can be infinitely customized.You can basically add, delete and rearrange them.You’ll want to do this because the more you use your Mac, the more crowded the menu bar may become.
The menu bar helps you navigate your Mac seamlessly, allowing you to be your most productive version of yourself.You might like crowded or minimally crowded.Either way, below you can find some quick tips to help you customize it to work best for you.
Each status menu can be removed from the notification center (the rightmost icon with the two yin and yang stacked horizontally).This includes the Wi-Fi, Bluetooth, Battery, Siri and Spotlight menus, and any other menus that may appear.Although right-clicking a status icon doesn’t allow you to delete it, you can hold down the Command key and drag the icon off the menu bar.Then just unclick it and it will disappear.Prosperity.
The same command key trick can be used to rearrange any status menu on the menu bar.For example, if you want the battery menu icon to be as far left as possible, just hold down the Command key, click and hold the battery menu icon, and drag it to the left.Then cancel the click and it will be there.
If for some reason the status menu you want to appear on the menu bar doesn’t exist.You can fill it up very quickly.All you have to do is open System Preferences, select one of the icons, and check the “Show [blank] in menu bar” box at the bottom.Not every icon will allow you to add it to the menu bar, but it’s an easy way to add the Bluetooth, Wi-Fi, Volume, or Battery menu icons back to the menu bar.
Just as you can make your Mac’s Dock disappear, you can do the same with menus.Just open System Preferences, select General, and then select the “Auto-hide and show menu bar” box.The benefit here is that you get more available screen space because the menu bar doesn’t exist.Of course, you can still access the menu bar by hovering your cursor over the top of the screen.
The battery icon is on the status menu by default, but it’s not that useful.Sure, it will show the battery level, but it’s small and not as precise.Fortunately, you can click the battery icon and select “Select a percentage” to see how much battery you have left.If you notice that your MacBook’s battery is draining quickly, you can also select Open Energy Saving Preferences to see the programs that are draining the battery.
You can customize the appearance of the clock on the menu bar.Just open System Preferences, select “Dock & Menu Bar,” then scroll down and select “Clock” in the menu bar on the left side of the window.From here you can change the clock from digital to analog under Time Options.You can also choose whether you want to display the date and day of the week in the menu bar.
In the same way that you can change the appearance of the menu bar clock, you can also change the appearance of the date.Follow the exact same steps (above) to adjust the appearance of the clock – open System Preferences > “Dock & Menu Bar” > “Clock” – from here you can choose whether you want the date to appear in the menu bar, and the day of the week.
Post time: Jul-02-2022